Writer:Asai (20.10.14)
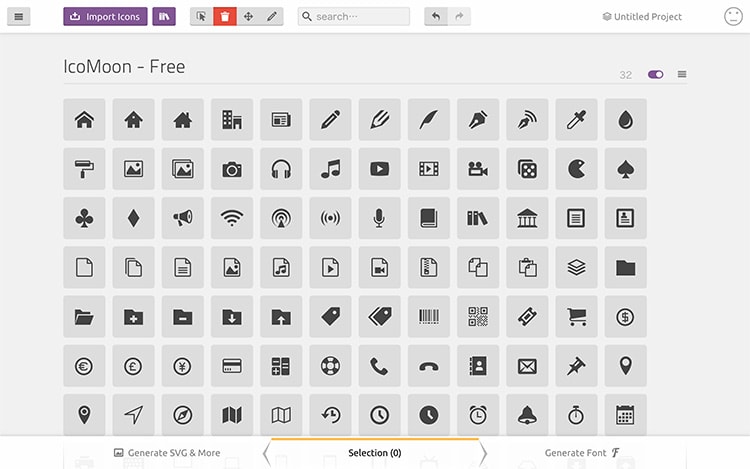
別ウィンドウのリンクやPDFのリンクを示すために、リンクテキストにアイコンを設定することは、ユーザビリティの観点からも大切な要素です。今回は画像ではなく、ウェブフォントを利用して、アイコンを適用する方法を紹介します。
簡単にアイコンのライブラリを作成できる「IcoMoon App」
IcoMoonAppは、自由にアイコンのウェブフォントライブラリを制作できるWebサイトです。利用方法も非常に簡単なので、是非試して欲しい無料サービスです。
ライブラリに格納したいアイコンを選択する。
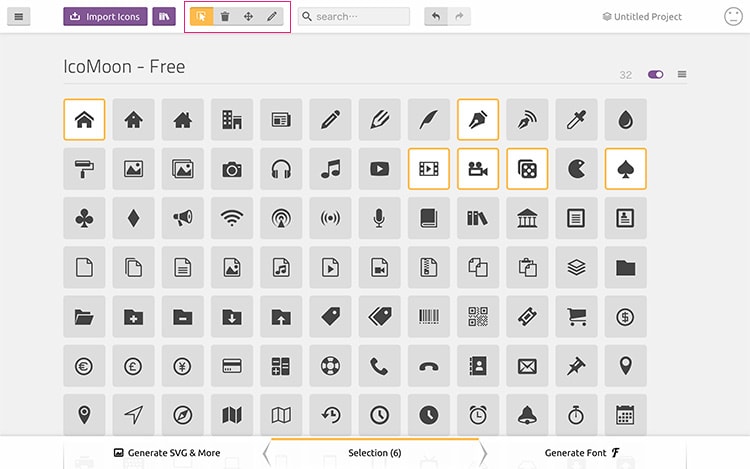
左上の矢印アイコンを選択した状態で、アイコンを選択します。黄色の枠が付いたアイコンが選択されているアイコンです。黄色の枠が付いている状態で、再度クリックすれば、選択解除されます。
また、ゴミ箱のアイコンはアイコンの削除、四方の矢印アイコンは順番の変更、鉛筆のアイコンはアイコンの編集が可能です。
自作アイコンの追加
アイコンの追加方法は2つあります。1つは左上のImport Iconsのボタンです。制作したアイコン(サイズ:256×256、色:rgb(75, 75, 75)、形式:svgを推奨)のインポートが可能です。ボタンをクリックし、インポートしたいアイコンを選択すれば、登録したアイコンが画面上に表示されます。登録したアイコンは矢印アイコンで選択すれば、利用可能です。
既存ライブラリの追加
ページをスクロールすると登場する「Add Icons From Library…」をクリックすると、アイコンのライブラリページが表示されます。こちらには無料で利用できるライブラリがあるので、そこから追加することが出来ます。
ウェブフォントを作成する。
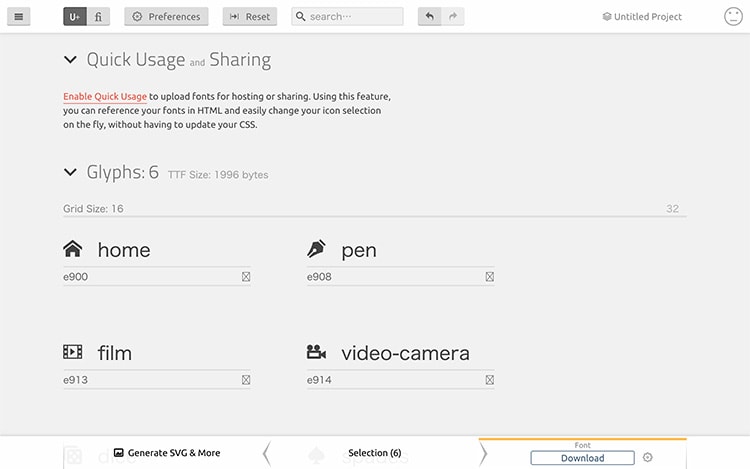
ライブラリに格納するアイコンを選択したら、右下の「Gennerate Font」をクリックします。クリックすると、画面が切り替わるので、右下の「Download」をクリックし、フォントライブラリをダウンロードします。
ダウンロードファイルを確認する。
アイコンのウェブフォントとして利用するファイルは、fontsフォルダに格納されているフォントデータとstyle.cssです。
style.cssの確認
style.cssを確認してもらうと、font-faceでウェブフォントの指定がされていると思います。
※ font-family名は適宜変更してください。
ここに、フォントデータへのパスが記述されているので、利用する際は、パスに注意してください。次に、[class^="icon-"], [class*="icon-"]という記述が確認できると思います。これは、それぞれ次の意味を表しています。
[class^="icon-"]・・・class という名前の属性の値が、icon- で始まる要素
[class*="icon-"]・・・class という名前の属性の値が、文字列中に icon- を1つ以上含む要素を表します。この箇所については、他のclassとの兼ね合いもあるので、適宜変更を行います。
最後に、下部の方にはアイコンを表示させるためのclassとプロパティ指定されています。デフォルトでは、ライブラリを作成した際の色になっているので、colorを指定することで色を変更できます。
.icon-home2:before {
content: "\e901";
color: #FF0000;
}class名は作成したライブラリ毎に異なります。
HTMLに記述する。
作成したfontsフォルダとstyle.cssを利用するHTMLにリンクさせます。リンクが上手く出来ていれば下記の記述でアイコンが表示されます。
<i class="icon-home2"></i><i>タグはHTML5では、声や心の中で思ったことなど、他と区別したいテキストを表す際に使用します。今回はアイコンなので、他と区別したいテキストとして<i>タグを採用しています。
以上で、ウェブフォントを利用したアイコンの設定は完了です。慣れてしまえば、簡単に自由にアイコンライブラリを作成、利用できるので参考にしてみてください。
コラム執筆中
アイビーネットでは、ホームページ制作に関するコラムを随時執筆中です。

- 大学IR・統計分析
- データの横持ち(クロス集計)と縦持ち(リスト形式)とは??どちらを使うべきか、それぞれの利点や注意点と一緒に紹介
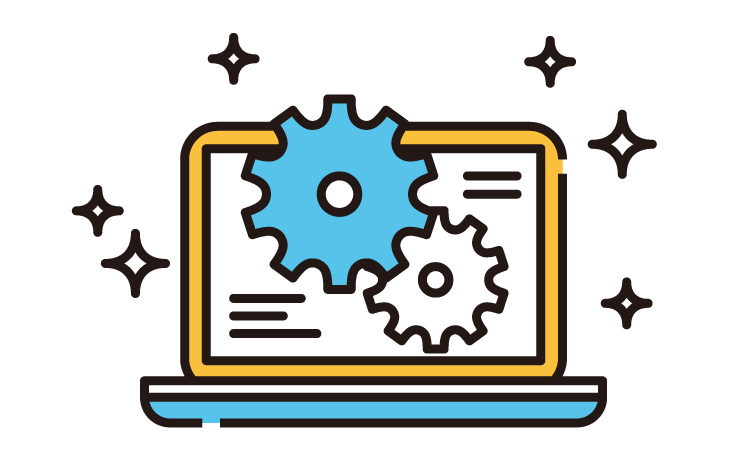
- 会社案内・パンフレット
- 情報発信の⼒で⽇本のものづくり企業を応援したい!!
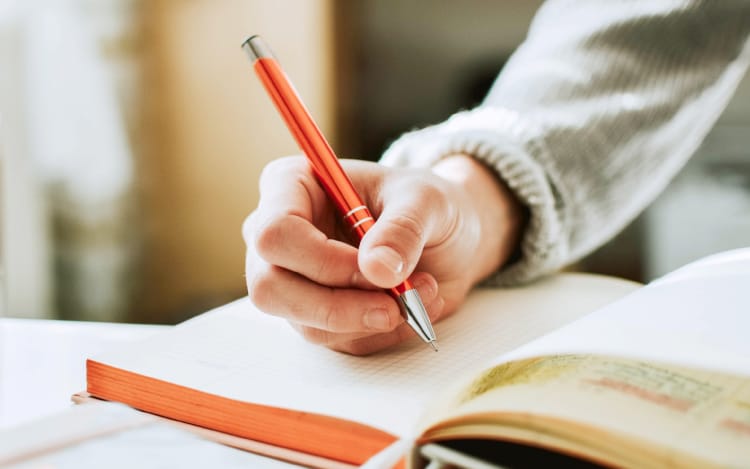
- CSR・SDGs
- 「サステナブルと私たちの未来」と題して社内研修会を開催しました。

- 会社案内・パンフレット
- 本機色校正・平台色校正・プルーフジェットの違いとは?本紙色校正の種類と移り変わりについて。

- ホームページ
- Webサイトリニューアルに必要不可欠と言われるRFPって知っていますか?

- 大学IR・統計分析
- 新入社員が教えるExcelでもできる分析手法、回帰分析ってなに!?【重回帰分析編part2】
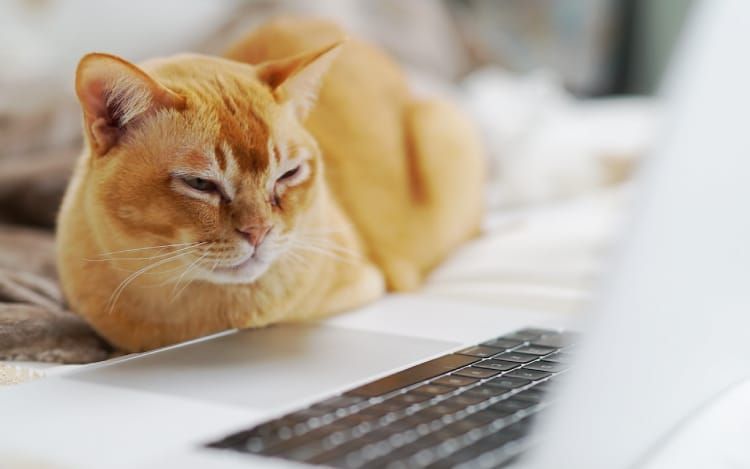
- 大学IR・統計分析
- 新入社員が教えるExcelでもできる分析手法、回帰分析ってなに!?【重回帰分析編part1】

- 大学IR・統計分析
- 新入社員が教えるExcelでもできる分析手法、回帰分析ってなに!?【単回帰分析編】

- 大学IR・統計分析
- 新入社員が教えるExcelでもできる分析手法、相関分析ってなに!?
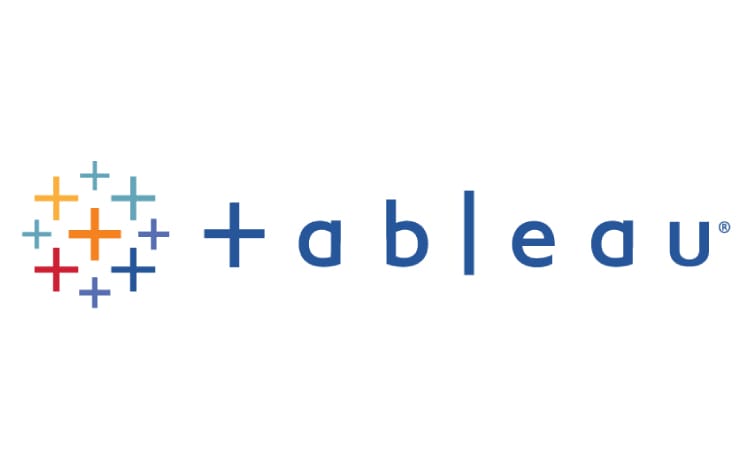
- 大学IR・統計分析
- さらに詳しく!Tableauでグラフ内の項目を編集しよう!
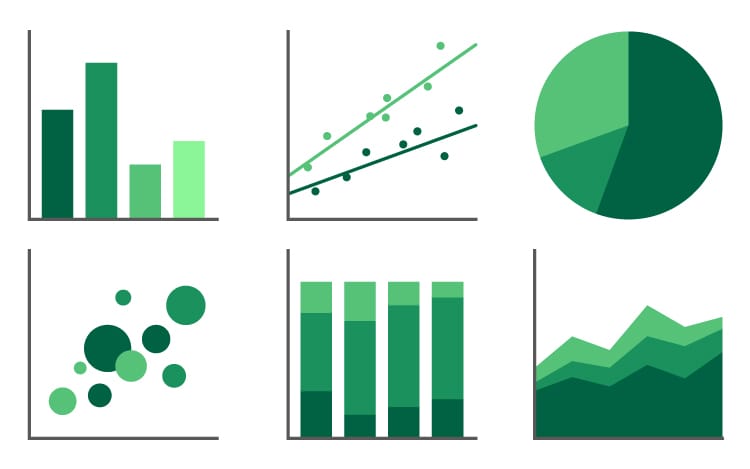
- 大学IR・統計分析
- 新入社員が教える、Excelのデータ分析ツール「基本統計量」の使い方!

- 会社案内・パンフレット
- 会社案内は必要ない??
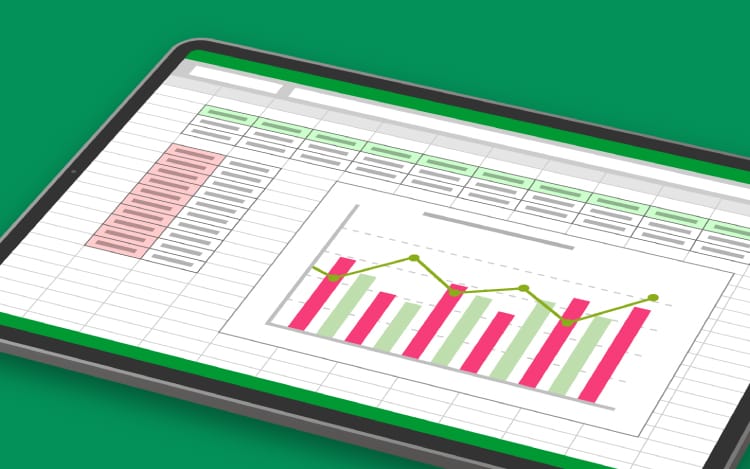
- 大学IR・統計分析
- 新入社員が教える統計、Excelでできるって本当!?データ分析ツールの使い方

- CSR・SDGs
- FSC®認証は必要?不必要?取得までの顛末
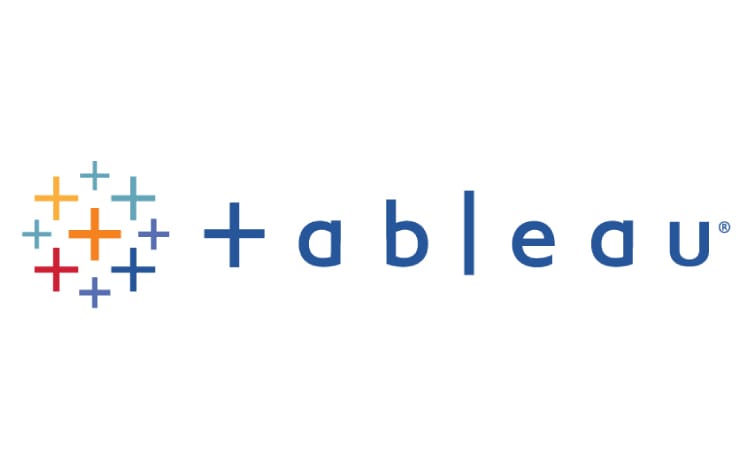
- 大学IR・統計分析
- もっと見やすく!Tableauでグラフの見た目を編集しよう!

- 大学IR・統計分析
- 新入社員が教える統計の基本、標準偏差、分散って結局なに!?

- CSR・SDGs
- ビジネスと人権、人権デューデリジェンス(人権DD)
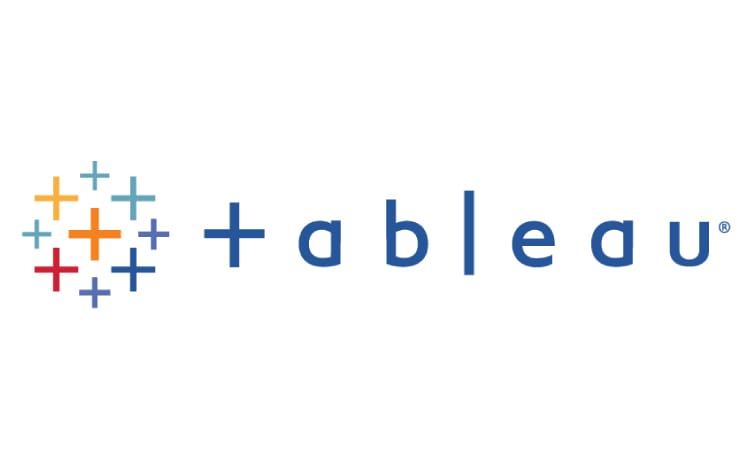
- 大学IR・統計分析
- すぐできる!Tableauでグラフ作成!(サンプルデータ有り)

- 大学IR・統計分析
- 新入社員が教える統計の基本、代表値の活用方法とは!?

- ホームページ
- WebサイトにCookie管理ツールを導入してみた

- ホームページ
- Webディレクターって何やるの? 〜当社の場合〜

- ホームページ
- みなさんが、ホームページ制作会社に「求めること」は何ですか?
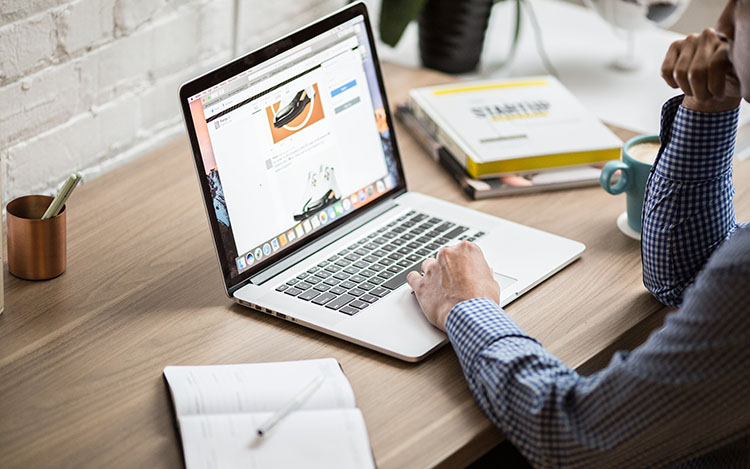
- そのほか
- 「自分たちができること」を伝えるよりも、「どんな課題を解決できるのか」に主眼を置いてみる
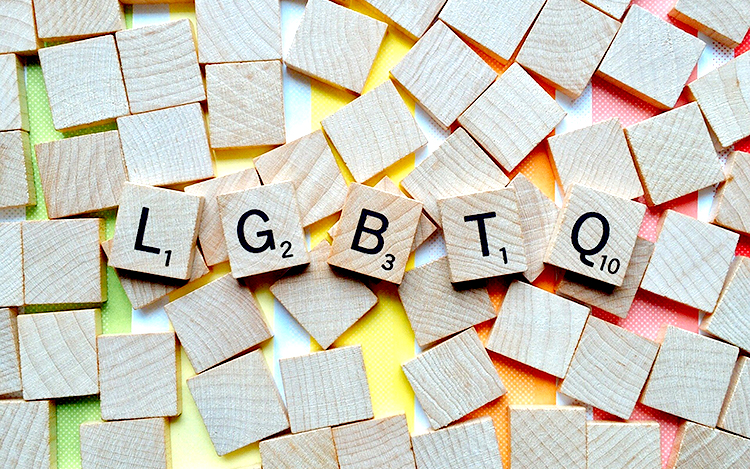
- CSR・SDGs
- LGBTQ(SOGI)の活躍推進:ダイバーシティ&インクルージョンの取り組み

- CSR・SDGs
- 社員の活躍推進:ダイバーシティ&インクルージョンの取り組み

- CSR・SDGs
- 人事・労務におけるダイバーシティ&インクルージョンの取り組み

- CSR・SDGs
- SDGsの目標17「パートナーシップで目標を達成しよう」

- CSR・SDGs
- SDGsの目標16「平和と公正をすべての人に」

- CSR・SDGs
- SDGsの目標15「陸の豊かさも守ろう」

- CSR・SDGs
- SDGsの目標14「海の豊かさを守ろう」

- CSR・SDGs
- SDGsの目標13「気候変動に具体的な対策を」

- CSR・SDGs
- SDGsの目標12「つくる責任つかう責任」

- CSR・SDGs
- SDGsの目標11「住み続けられるまちづくりを」

- CSR・SDGs
- SDGsの目標10「人や国の不平等をなくそう」

- CSR・SDGs
- 3月17日は「みんなで考えるSDGsの日」

- CSR・SDGs
- SDGsの目標9「産業と技術革新の基盤をつくろう」
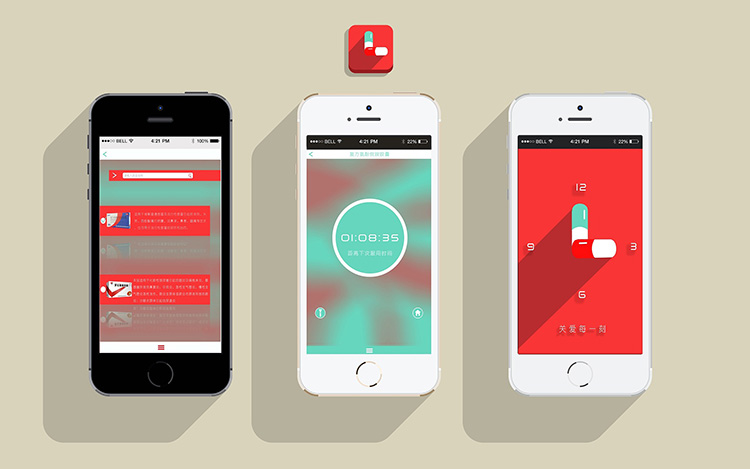
- そのほか
- 【システム開発会社様向け】UI/UXデザインを改善して、付加価値を向上させてみませんか?

- ホームページ
- 助成金・補助金を活用してホームページ・パンフレット制作
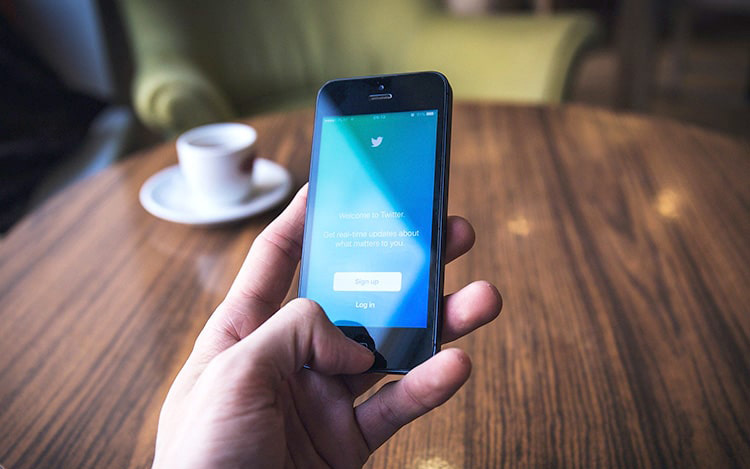
- そのほか
- twitterのトレンドを活用して、より多くの人にリーチしてみよう

- ホームページ
- はじめてのECサイト。何を選べば良いのか?

- そのほか
- 2021年、今だからこそ打つべきWeb戦略

- そのほか
- SNSの「#(ハッシュタグ)」上手く使えてますか??
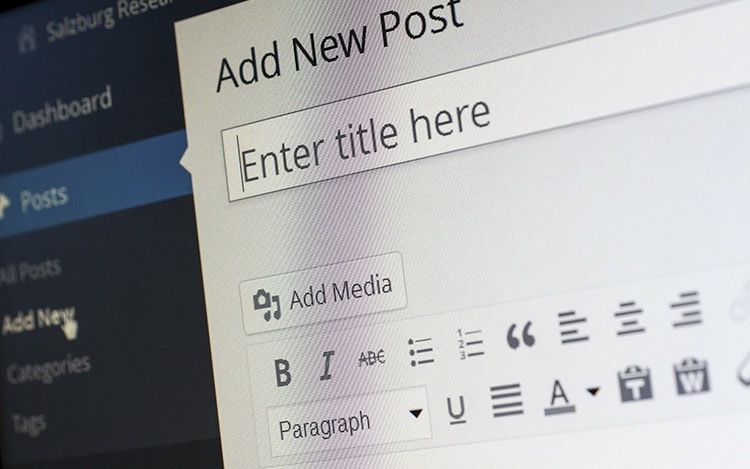
- ホームページ
- WordPressとMovableType、結局どっちが良いの??
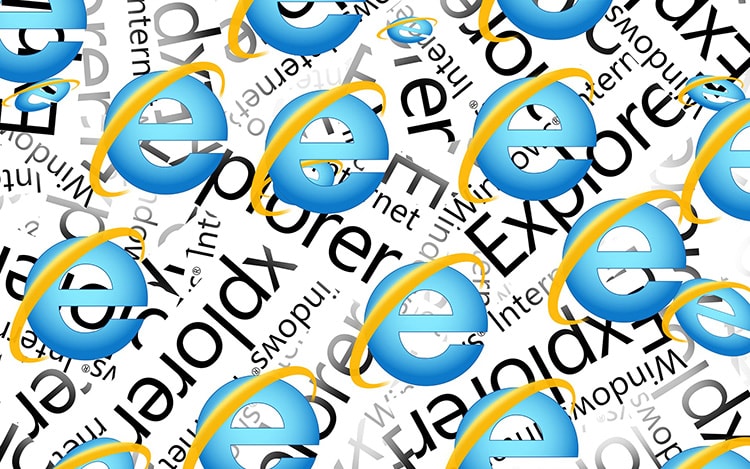
- ホームページ
- なぜ、Webサイト制作者からIEは嫌われてきたのか??

- そのほか
- ブログやコラムのネタに困ったら???
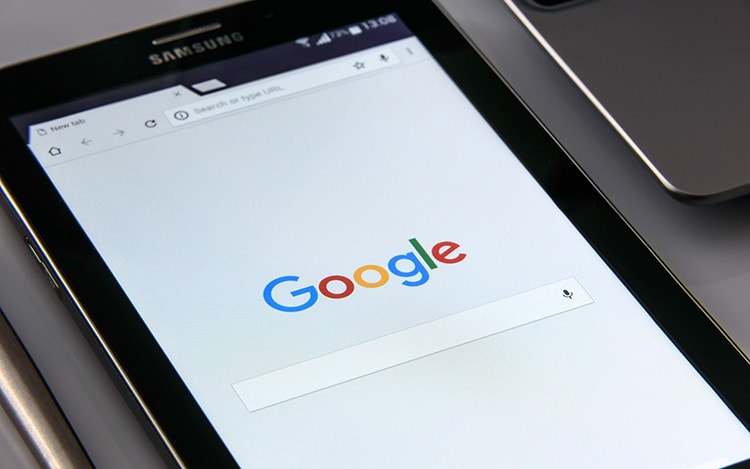
- そのほか
- Goolgeの検索ランキングで2020年のトレンドを振り返ろう

- そのほか
- 中小企業のtwitterのマーケティング方法を考える。何をやるにもまずはフォロワー獲得が第一??

- ホームページ
- なぜ、ホームページ制作会社によって価格の高い・低いが存在するのか?

- そのほか
- 「良いモノは売れる」は本当なのか??

- ホームページ
- CMSと上手く付き合おう
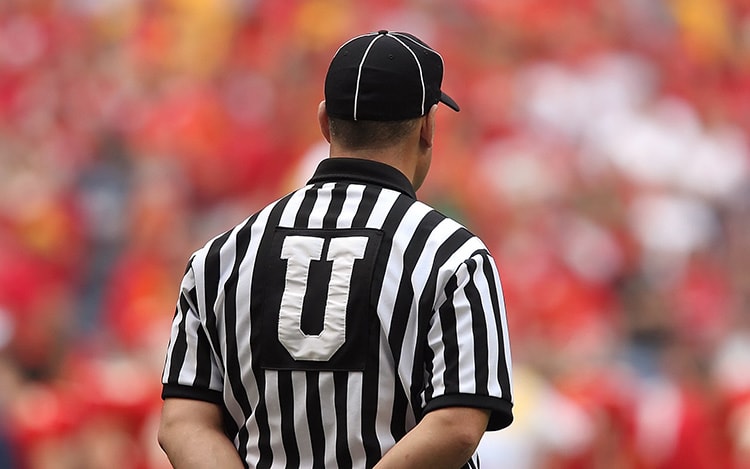
- ホームページ
- これって知ってる?意外と知らないWebサイト制作の常識
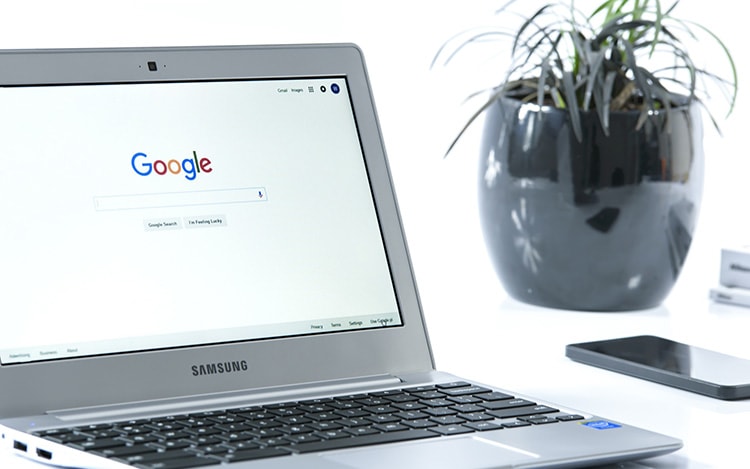
- ホームページ
- SEOはターゲットユーザーのニーズを想像しよう!

- そのほか
- オンラインビデオ視聴時間の調査結果を考察してみる

- ホームページ
- 「目的から手段」と「手段が目的」。困ったら道案内をしっかりつけよう!
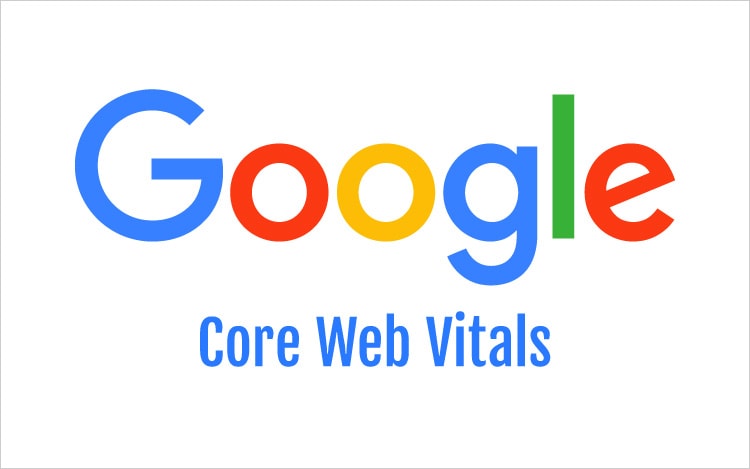
- ホームページ
- 2021年5月、コアウェブバイタルがランキング要因に組み込まれることが決定!!

- そのほか
- スムーズな制作の裏には上手な進行管理が必ずある

- ホームページ
- なんでロゴって左上なの??

- そのほか
- リスティング広告、どうやってキーワード決める??

- ホームページ
- title要素から余分なモノは排除した方が良い??
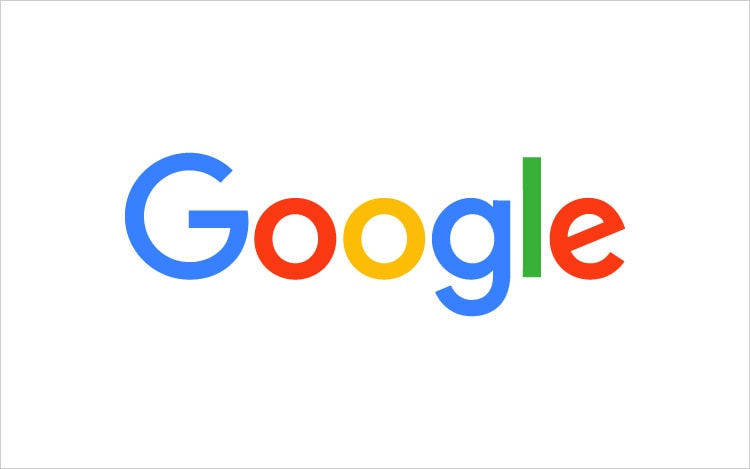
- ホームページ
- Google検索について、ユーザーの質問に答える「ウェブマスターオフィスアワー」が公開
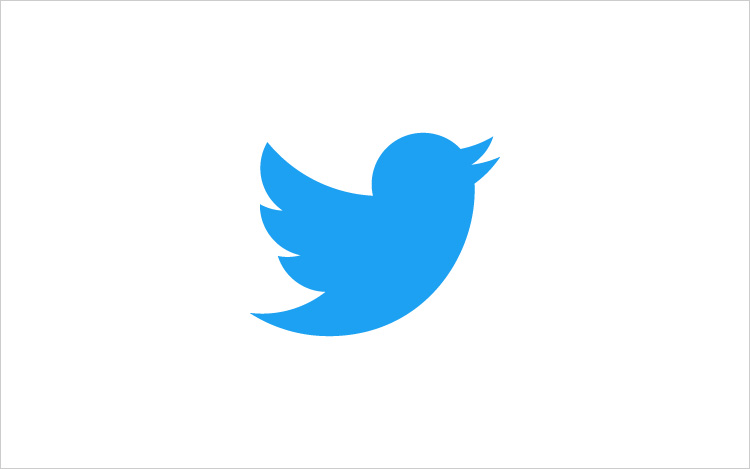
- そのほか
- twitterにフリート機能が登場!!いったいどんなモノなのか??

- ホームページ
- なぜ、そこに角丸なのか??

- そのほか
- デザインで齟齬が生まれないために
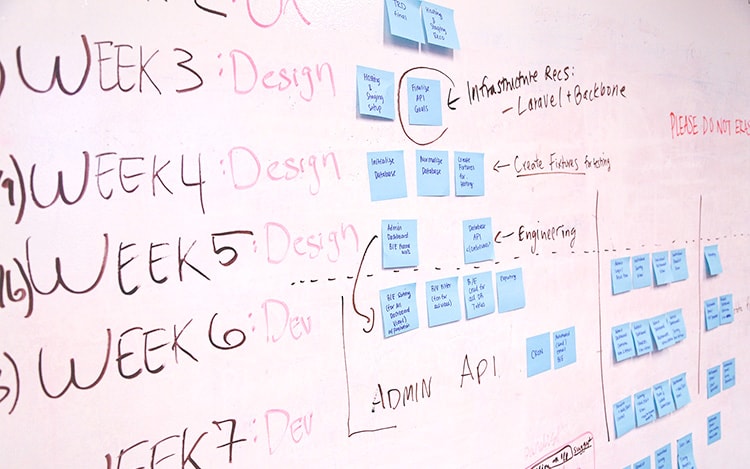
- そのほか
- データは信用するのではなく、考察するために利用しよう!!

- そのほか
- DXって何??

- そのほか
- プロとしての仕事って何??ホームページ制作会社のディレクターが考えてみた
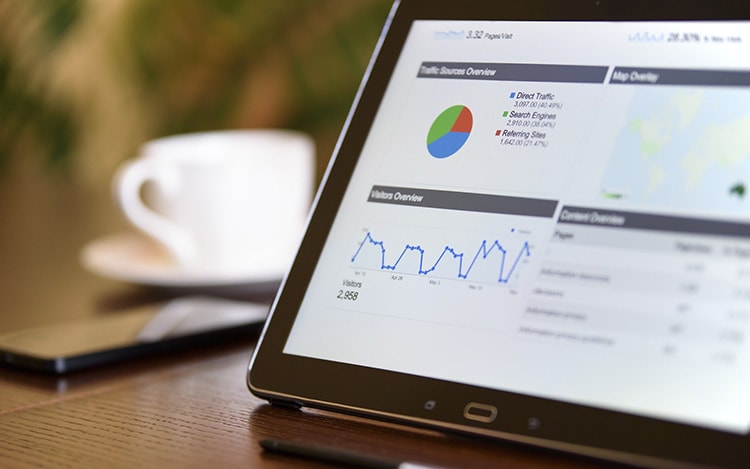
- ホームページ
- 本当のアクセス解析とは?肝は「課題」と「仮説」
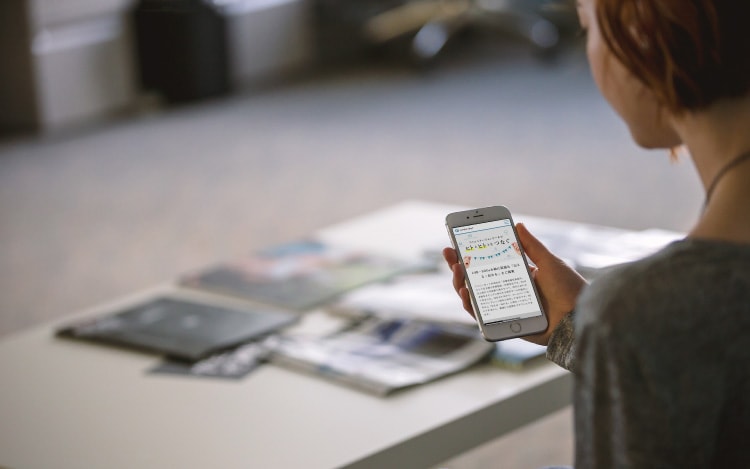
- ホームページ
- PCからじゃないと見れないサイトがGoogleから消える!?

- ホームページ
- コーダーに求められる「スキル」って何??

- そのほか
- 仕事として「デザイン」を行うということ
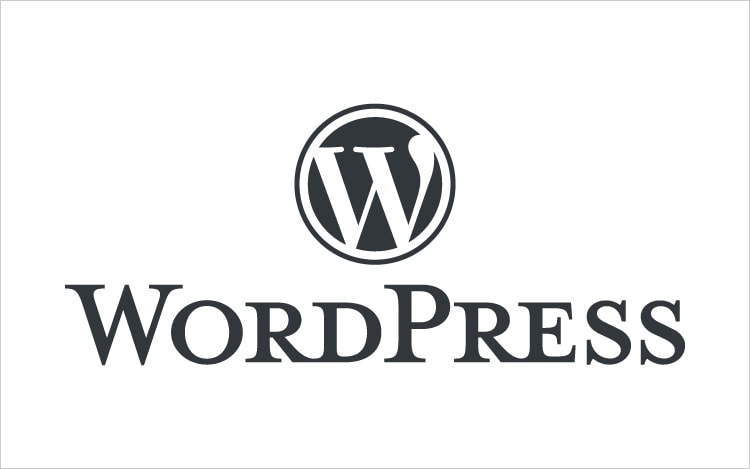
- ホームページ
- WordPressの本当のメリットとデメリット

- ホームページ
- ハンバーガーメニューについて考えてみよう!

- そのほか
- Webデザイナーが使うのはMac?Windows?
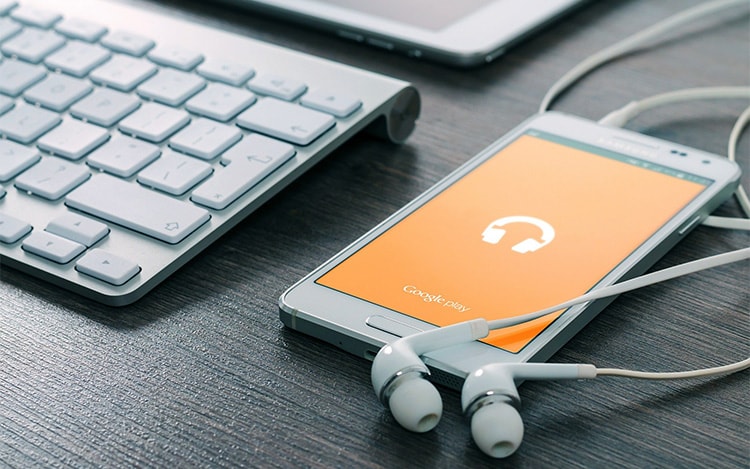
- そのほか
- 「引き算のデザイン」でシンプルかつ分かりやすく!
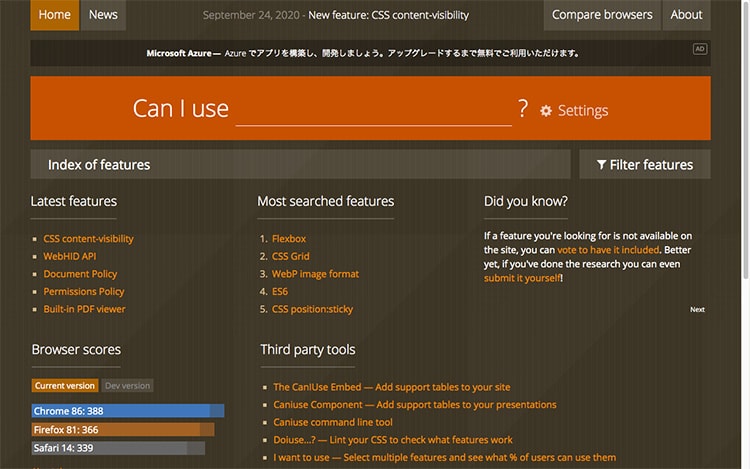
- ホームページ
- Can I useでCSS3とHTML5の対応状況をチェックしよう!

- そのほか
- グラフィックデザインとWebデザインの違い

- ホームページ
- サーバって何?Webサイト運用に必要なサーバを簡単に説明します!!

- ホームページ
- SSL認証を簡単にわかりやすく説明しよう!
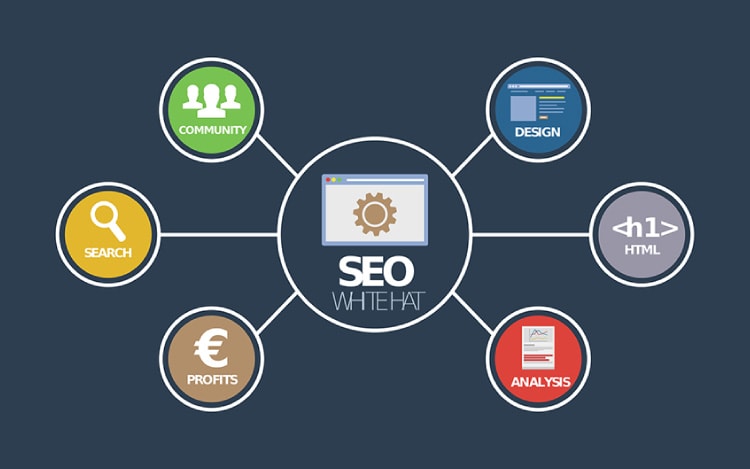
- ホームページ
- SEOについて改めて考えよう!!
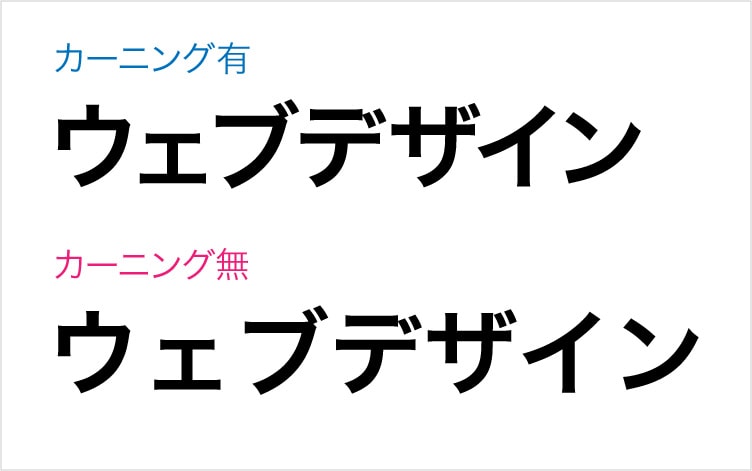
- 会社案内・パンフレット
- カーニングでデザインの印象は大きく変わる!
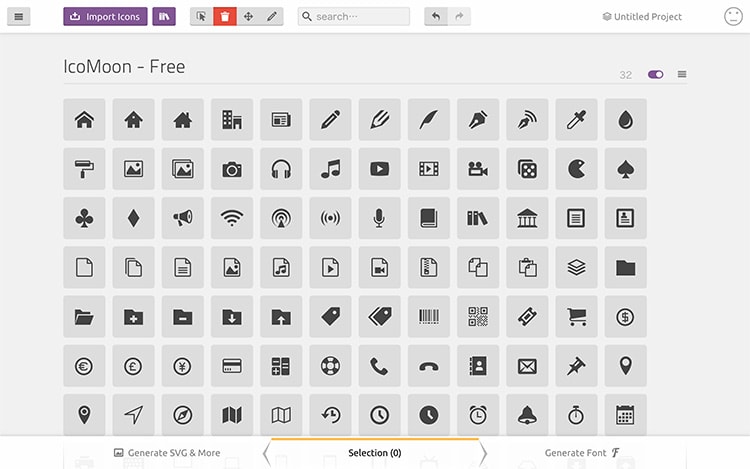
- ホームページ
- アイコンをウェブフォントで表示する方法

- CSR・SDGs
- SDGsの目標8「働きがいも経済成長も」

- ホームページ
- object-fit:cover;を利用して、簡単にトリミングを実行する

- 会社案内・パンフレット
- 代表的な印刷用紙の種類
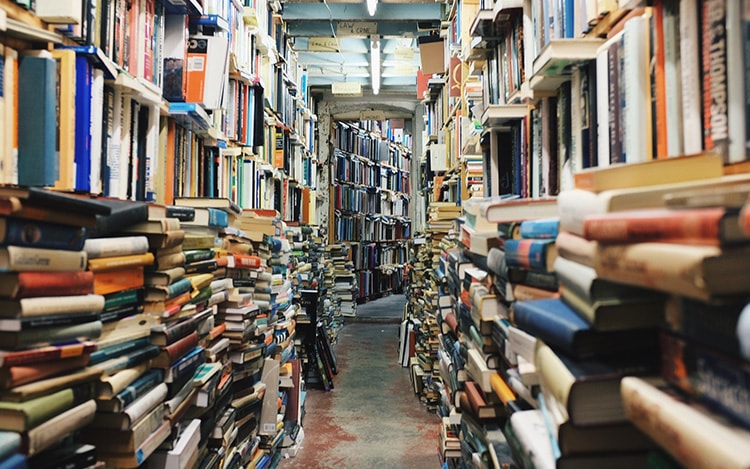
- 大学IR・統計分析
- 大学IRとは?企業のIRとは違う広範囲の活動範囲
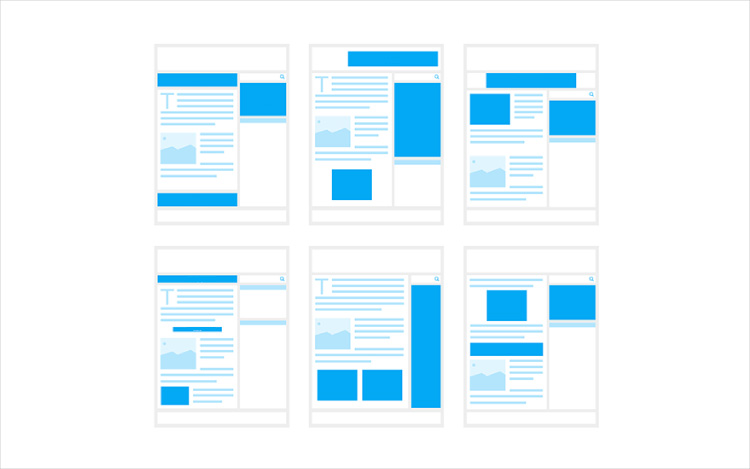
- ホームページ
- カラムレイアウトを簡単に実装するCSS
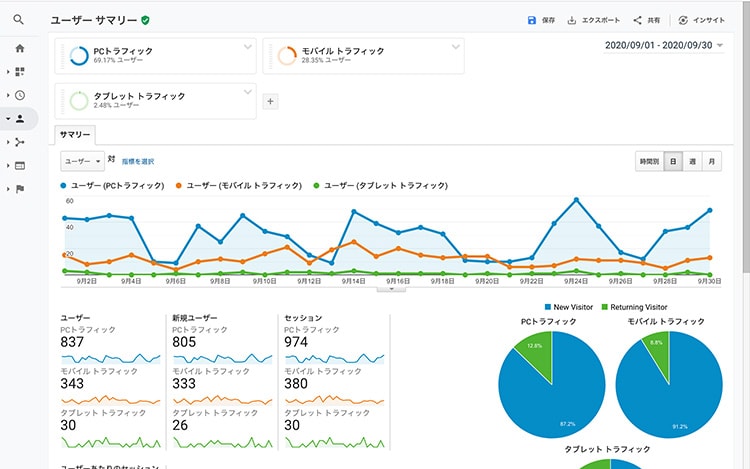
- ホームページ
- GoogleAnalyticsを簡単な統計で考察してみる
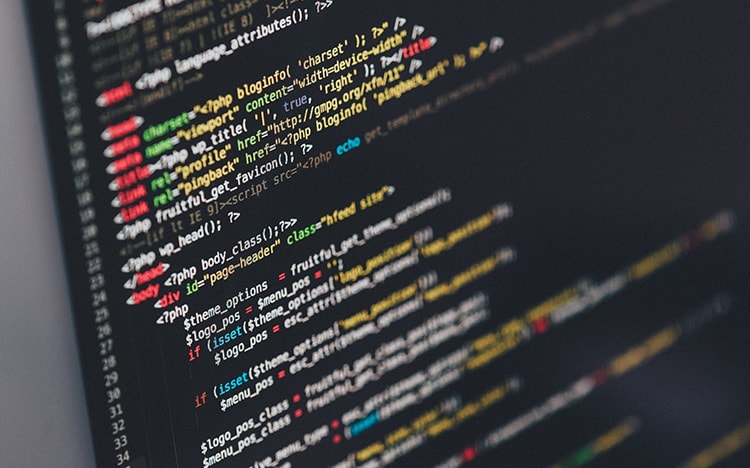
- ホームページ
- SVGとCSSで簡単な描画アニメーションを実現する

- CSR・SDGs
- SDGsの目標7「エネルギーをみんなに そしてクリーンに」
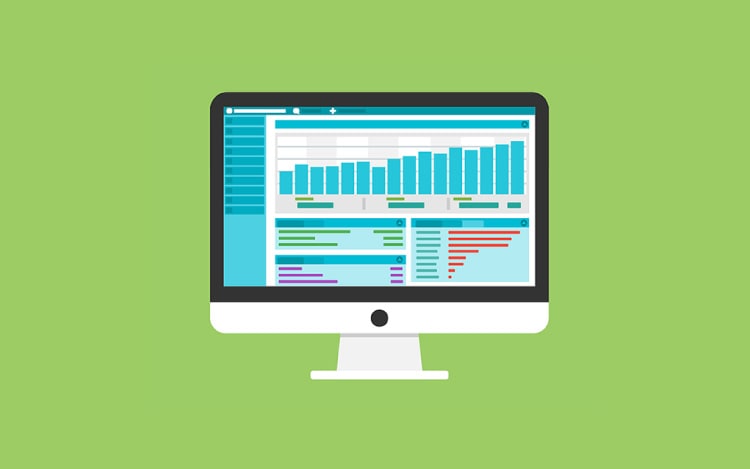
- そのほか
- WebシステムのUIデザイン、これだけは絶対守るべき点

- CSR・SDGs
- SDGsの目標6「安全な水とトイレを世界中に」

- CSR・SDGs
- SDGsの目標5「ジェンダー平等を実現しよう」

- ホームページ
- 「Core Web Vitals」を理解しよう!

- ホームページ
- ページ表示速度を改善し、快適なWebサイトを制作しよう

- そのほか
- コンテンツマーケティングでファンを獲得しよう!

- ホームページ
- Webサイトは営業の時代から接客の時代へ

- CSR・SDGs
- CSR、SDGs、ESGの違いと関係性について

- CSR・SDGs
- SDGsの目標4「質の高い教育をみんなに」

- そのほか
- 誰でもできる!自社の強みの見つけ方!!

- CSR・SDGs
- SDGsの目標3「すべての人に健康と福祉を」
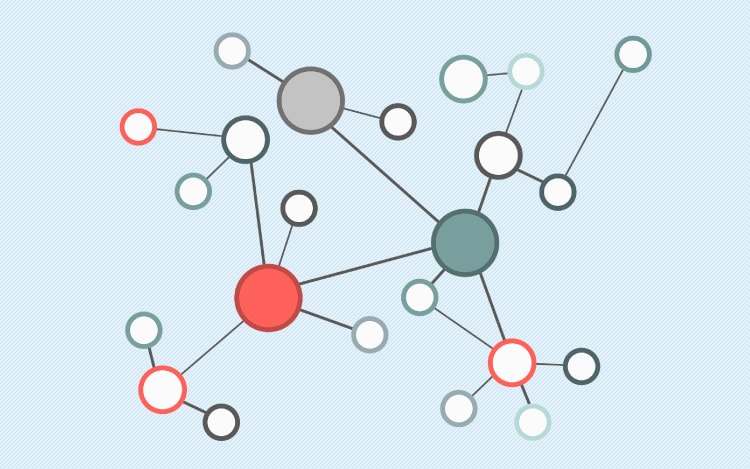
- そのほか
- マインドマップのすすめ。自分の考えやプロジェクトを見える化しよう!

- そのほか
- ペルソナマーケティングを考えよう!

- CSR・SDGs
- SDGsの目標2「飢餓をゼロに」

- 会社案内・パンフレット
- 色が持つ効果を考えよう!

- CSR・SDGs
- SDGsの目標1「貧困をなくそう」
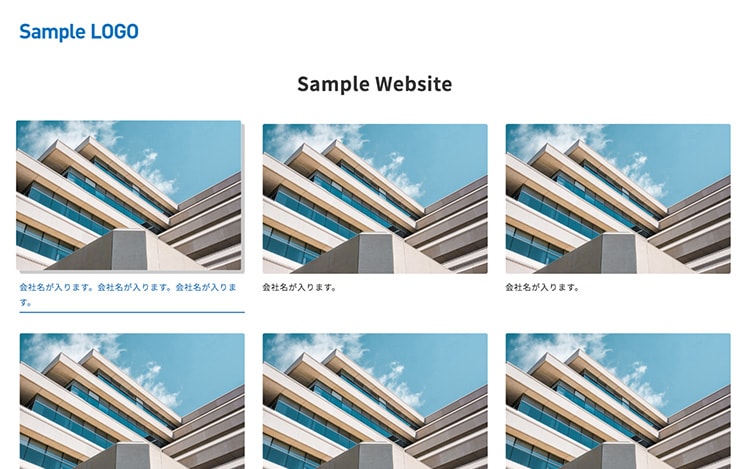
- ホームページ
- CSSだけでロールオーバーにアニメーションを設定する方法

- そのほか
- Googleマイビジネスに登録して、自社や店舗をPRしよう!

- 会社案内・パンフレット
- オンラインで利用可能なデジタルブック制作のすすめ

- 会社案内・パンフレット
- 良いデザインっていったい何?
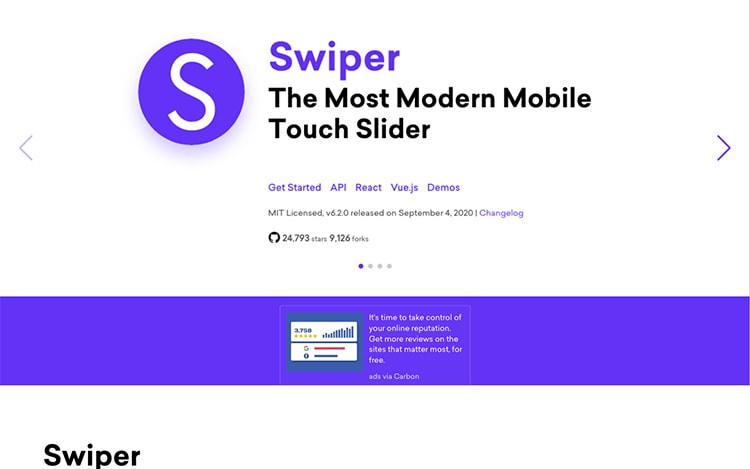
- ホームページ
- jQueryを使わないSwiperの使い方【高機能スライダーを簡単に実装する方法】

- そのほか
- インタビュー前のヒアリングシート作成のコツ
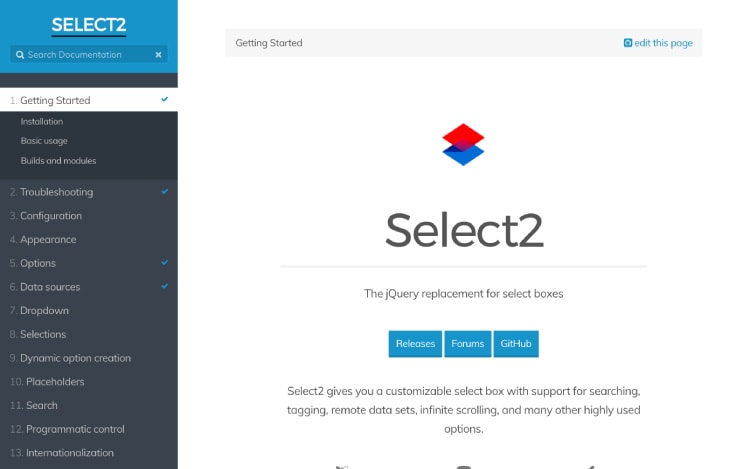
- ホームページ
- セレクトボックスをカスタマイズして便利にするSelect2の使い方

- 会社案内・パンフレット
- なぜ、パンフレット制作でサムネイルやワイヤーフレームが必要なのか?
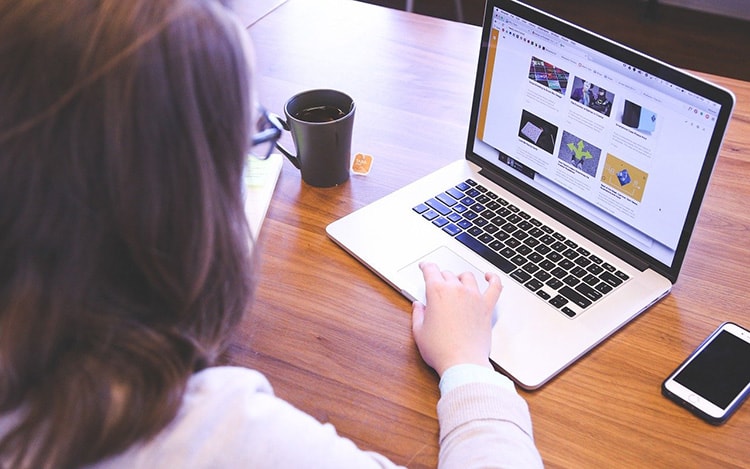
- CSR・SDGs
- CSR・SDGsの観点から採用コンテンツを考える
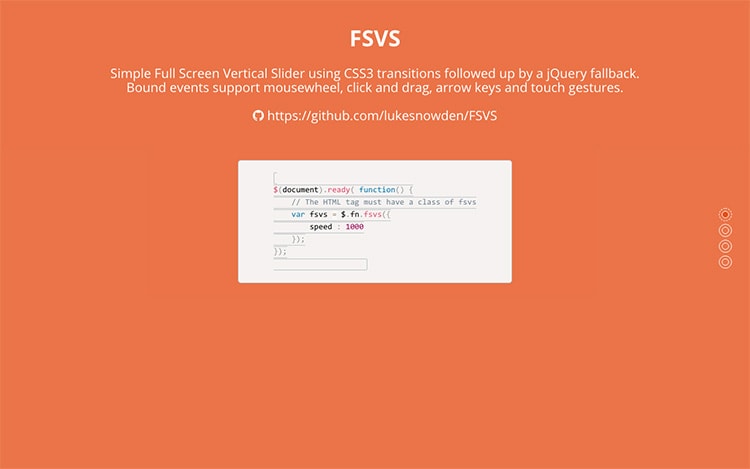
- ホームページ
- 1ページ内のスクロール遷移を簡単に実装するFSVSの使い方
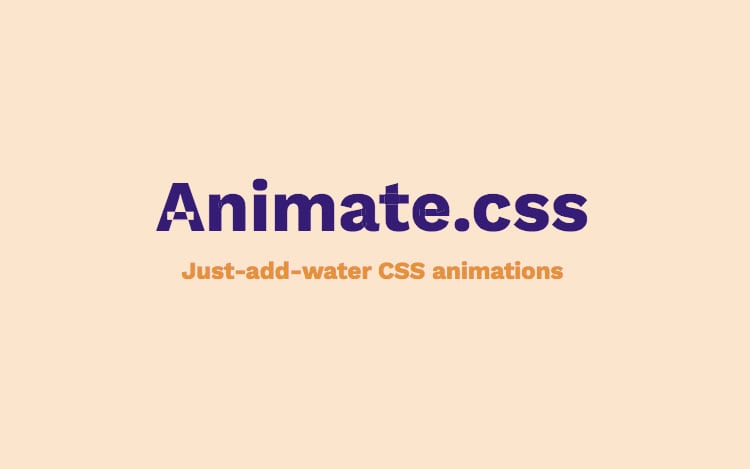
- ホームページ
- animate.cssとjquery.inviewで要素が表示された際にアニメーションを実行する
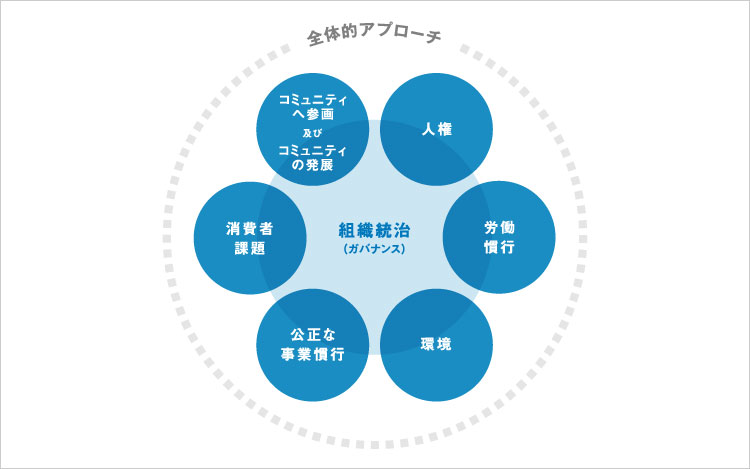
- CSR・SDGs
- ISO26000(社会的責任)の7つの中核主題とその課題

- CSR・SDGs
- 中小企業がESG(CSR・SDGs)経営を求められる時代がすぐそこに。

- CSR・SDGs
- SDGsがなぜ注目を集めているのか?

- ホームページ
- レスポンシブで横並びカラムの高さを揃える

- ホームページ
- jQueryでレスポンシブのブレークポイントを設定する

- 会社案内・パンフレット
- 失敗しないパンフレット制作の依頼の仕方

- ホームページ
- ホームページ制作の相場ってあるの?

- CSR・SDGs
- 2030SDGs ゲーム形式のSDGs研修会を開催しました
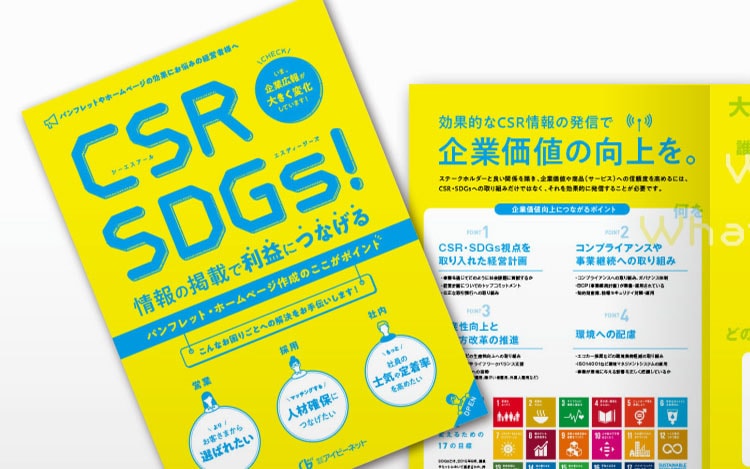
- CSR・SDGs
- CSR・SDGsの情報は積極的に発信していきましょう!
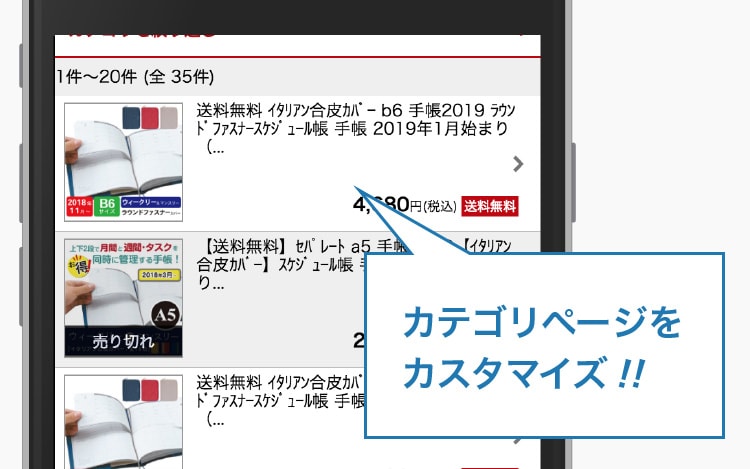
- ホームページ
- 【楽天】スマホカテゴリページをカスタマイズ

- ホームページ
- Wixを利用したホームページ制作サービス

- ホームページ
- 楽天の商品画像登録ガイドライン遵守必須化について

- CSR・SDGs
- ISO26000の視点から、CSRの取り組みを考える。

- CSR・SDGs
- CSR=企業の変化しつづける社会への対応力?

- CSR・SDGs
- CSRは意識的に伝えないと知ってもらえない?

- ホームページ
- ホームページを制作会社に依頼するメリット
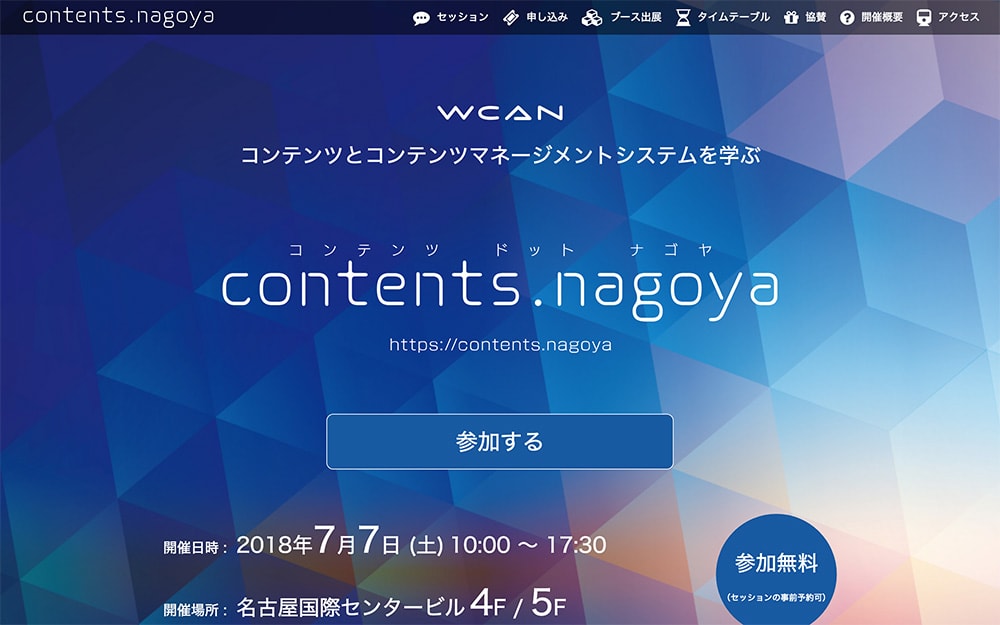
- そのほか
- contents.nagoyaに行ってきました。

- ホームページ
- 成果の出るホームページの作り方

- ホームページ
- 失敗しないホームページ制作会社の選び方
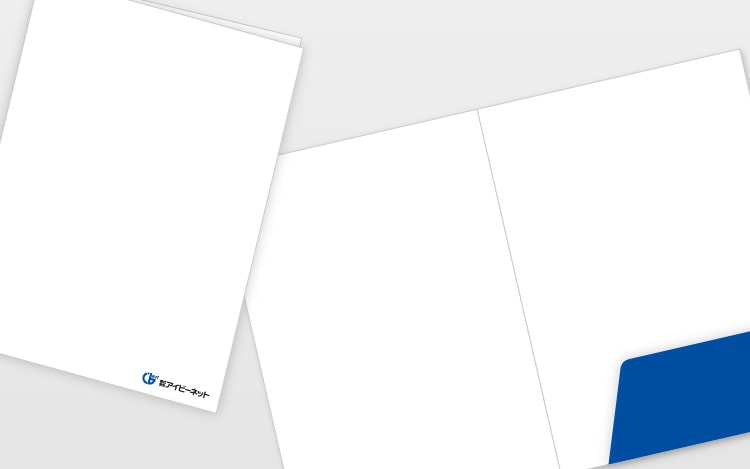
- 会社案内・パンフレット
- 使いやすいポケットフォルダ作成時のポイント

- CSR・SDGs
- LGBTとダイバーシティ(多様性) -第2回 LGBT研修-

- CSR・SDGs
- 6月6日(土曜日)、LGBT研修会を行いました。-
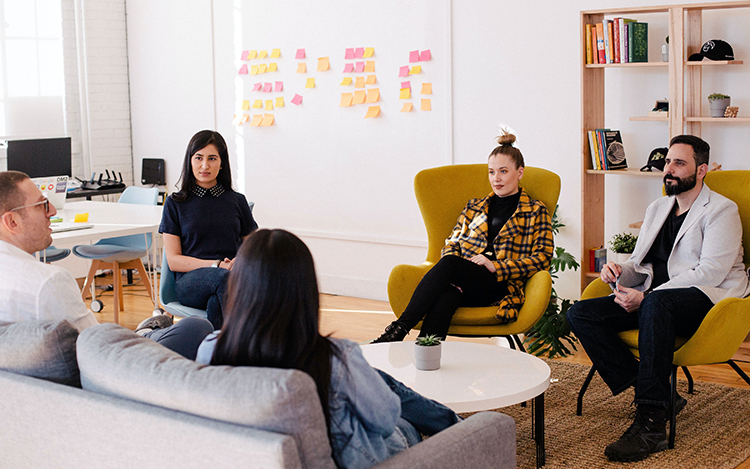
- CSR・SDGs
- 企業がCSRに取り組むメリット


